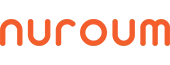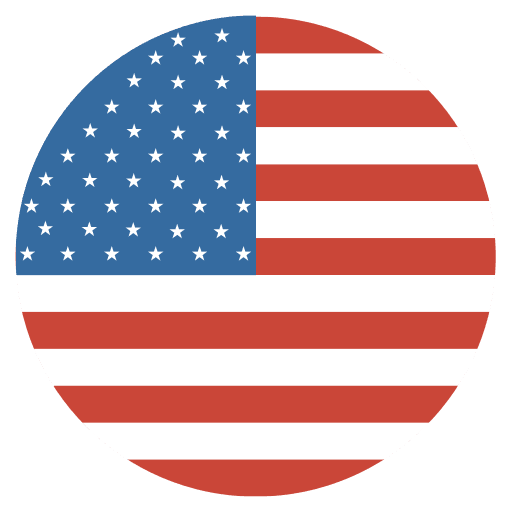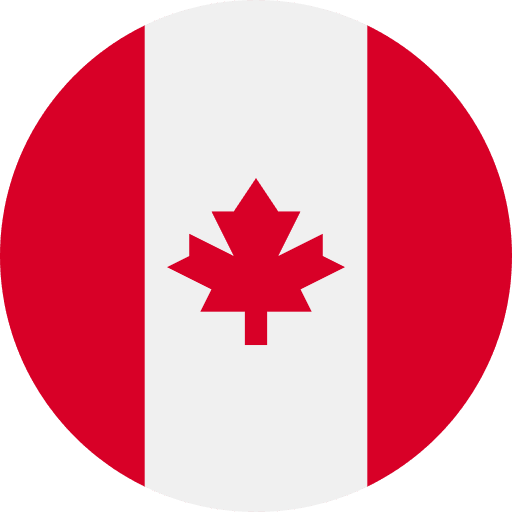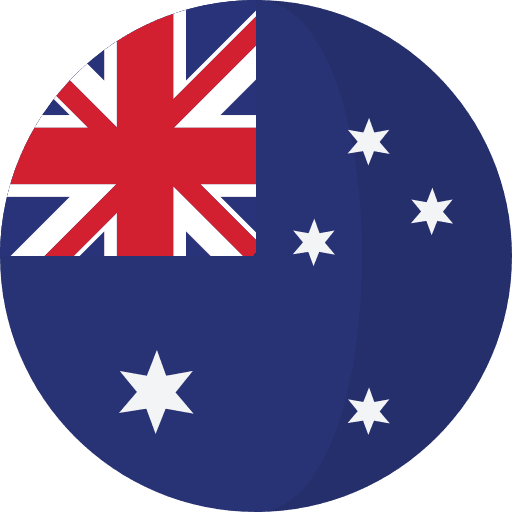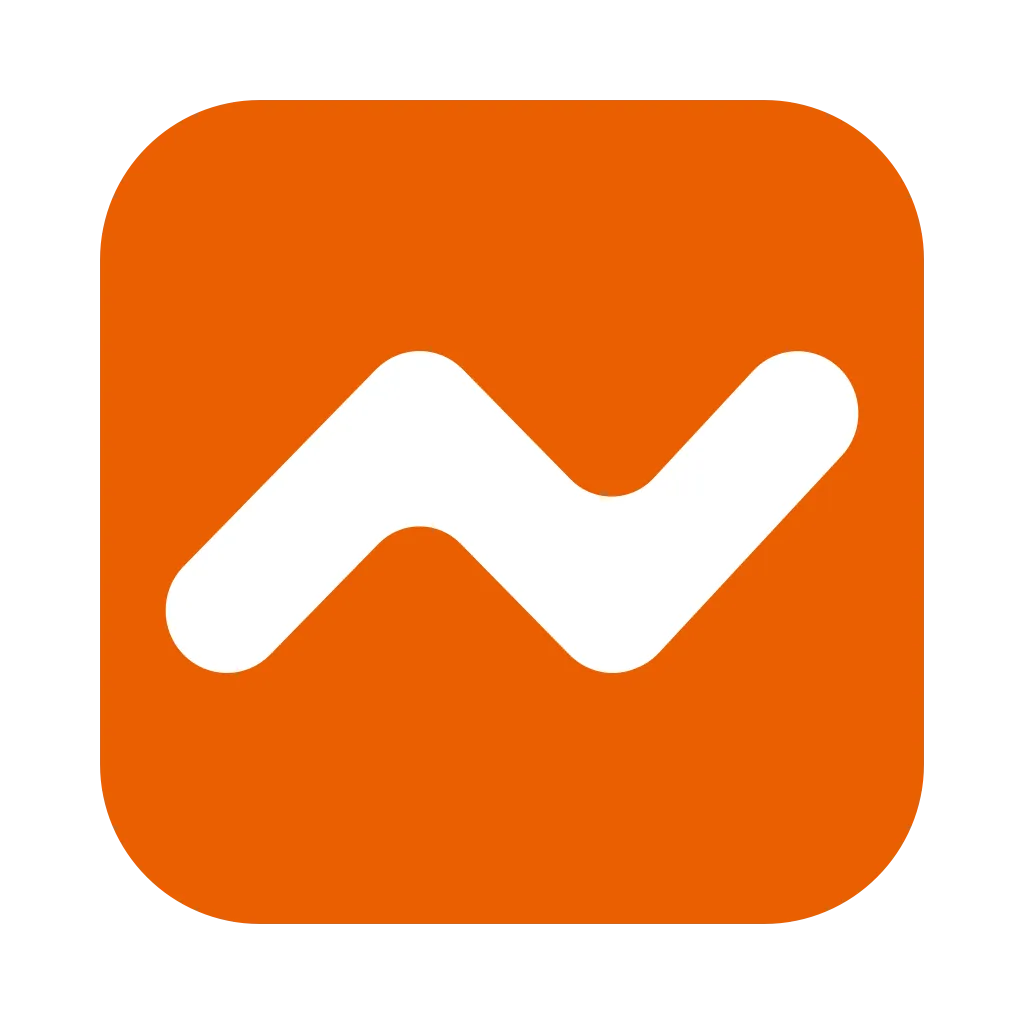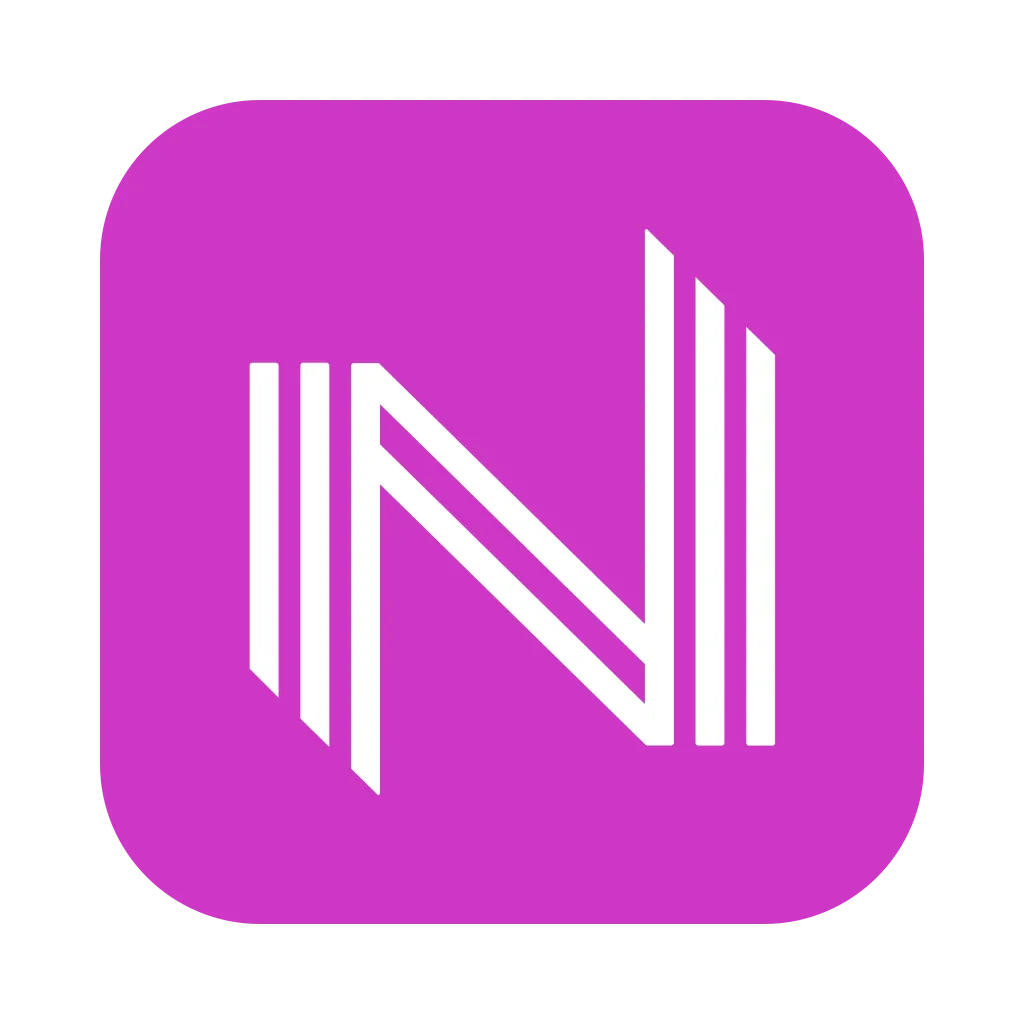Zoom has become a staple tool for remote work and virtual meetings. While it's easy to use, effectively sharing content during Zoom calls can significantly impact the overall meeting experience.
Sharing content enables participants to view and interact with visual documents, presentations, and other materials that support and enhance the meeting's objectives. This helps clarify information, engage attendees, and promote collaboration and decision-making. Additionally, it helps to keep the meeting organized and on-topic.
This article provides several tips for sharing content during Zoom meetings.
1. How to share Zoom meeting links in chat or email
Sharing a Zoom meeting link in the chat can be a quick and easy way to join a meeting. Here are the steps for how to do it:
- Logging into your Zoom account;
- Locate the meeting you want to join and click on the meeting link to copy it;
- Paste the link into the chat box or email;
- Click “Send” to share the meeting link;
- You and other participants can join the meeting by clicking the link.
2. How to share the screen during Zoom meetings
You can share your screen at any time during a Zoom meeting. But remember, by default, only the meeting host can share their screen. If you are not the host of the meeting, the host must allow attendees to share their screen through the Security option in Zoom:
To share your screen, click the green "Share Screen" option at the bottom of the meeting window. If the bar with different options isn't visible, hover your mouse at the bottom of the window, and it will appear.
- After clicking "Share Screen," another panel will pop up:
-
Here, you can share your entire desktop screen, whiteboard, iPhone/iPad screen, or any other open application or window on your computer.
-
By clicking the option, select what you want to share, and it will give the selected window/application a blue background.
- If you share content with sound and want others in the meeting to hear it, click the "Share Sound" option at the bottom of the window.
- Finally, click "Share" in the bottom right corner.
3. How to share audio during zoom meetings
When you want to share video and audio on Zoom, you have several options to choose from.
-
From an online platform: You can share audio from YouTube in real-time to discuss the content of the video. This can be useful if you are teaching an online course. To do this:
- Open YouTube in a browser while on a Zoom call.
- Search for the video you want to share.
- Select the YouTube window from the displayed sharing options. Note: If multiple tabs are open in the browser, you must select one YouTube tab to display in Zoom.
- Next, select the box next to "Share Sound" in the lower left corner. Click "Share."
-
From locally saved files on PC, here are tips for sharing video and audio from VLC (or any media player)
-
Open the Zoom application and start your meeting.
-
Then click the green "Share Screen" button.
-
On the "Basic" tab, select the VLC window from the block options. Note: You need to open VLC on your PC, which will be displayed in Zoom.
-
Next, select the box next to "Share Sound" in the lower left corner.
-
Click "Share" to share offline audio document.
-
Pro tips to keep in mind before sharing content in Zoom meetings
- Plan ahead: Before the meeting, take some time to organize your content and plan out how you want to present it. Make sure that your materials are accessible and easy to understand for everyone on the call.
- Choose the right format: Formats vary depending on the content you share. For example, you can share your screen, present slides, or display a document. Zoom provides multiple ways to share content, so choose the best format for your needs.
- Test the connection: Ensure a stable internet connection before the meeting. If you're sharing large files, it's essential to check that they load quickly and are accessible to everyone.
- Take advantage of annotations: The annotation feature in Zoom allows you to add text, drawings, or highlights to your shared content. This can be especially useful if you want to emphasize a particular point or provide context.
Conclusion
With the right tools and strategies, Zoom meetings can be an efficient and effective platform for collaboration and communication. We hope that the tips and advice shared in this article will be of enormous value to you and your team when participating in Zoom meetings. Not only will you be able to share both your screen and audio with others easily, but by following these simple steps, you can also ensure that your meetings are as efficient and effective as possible.