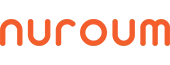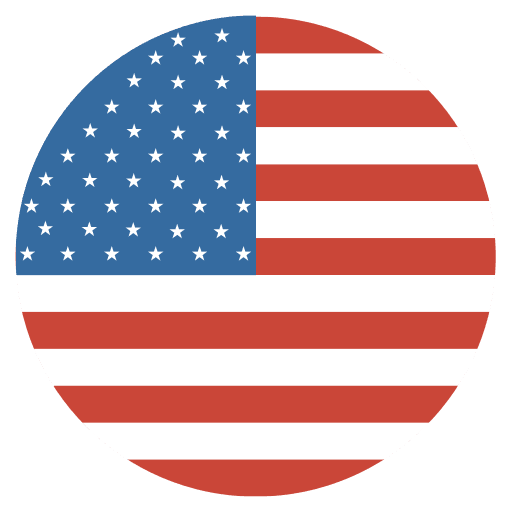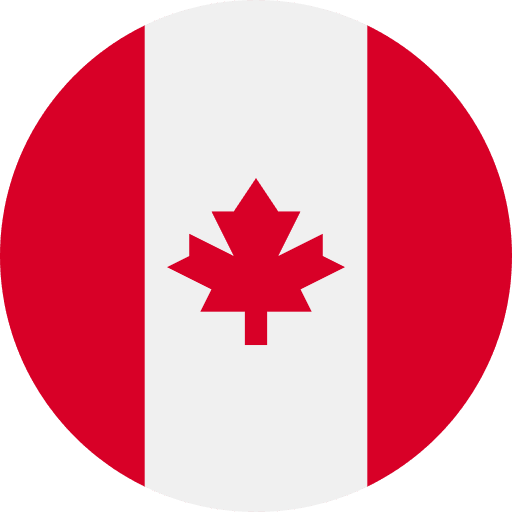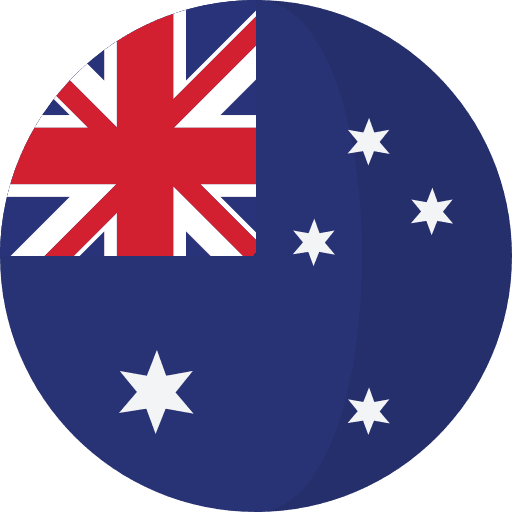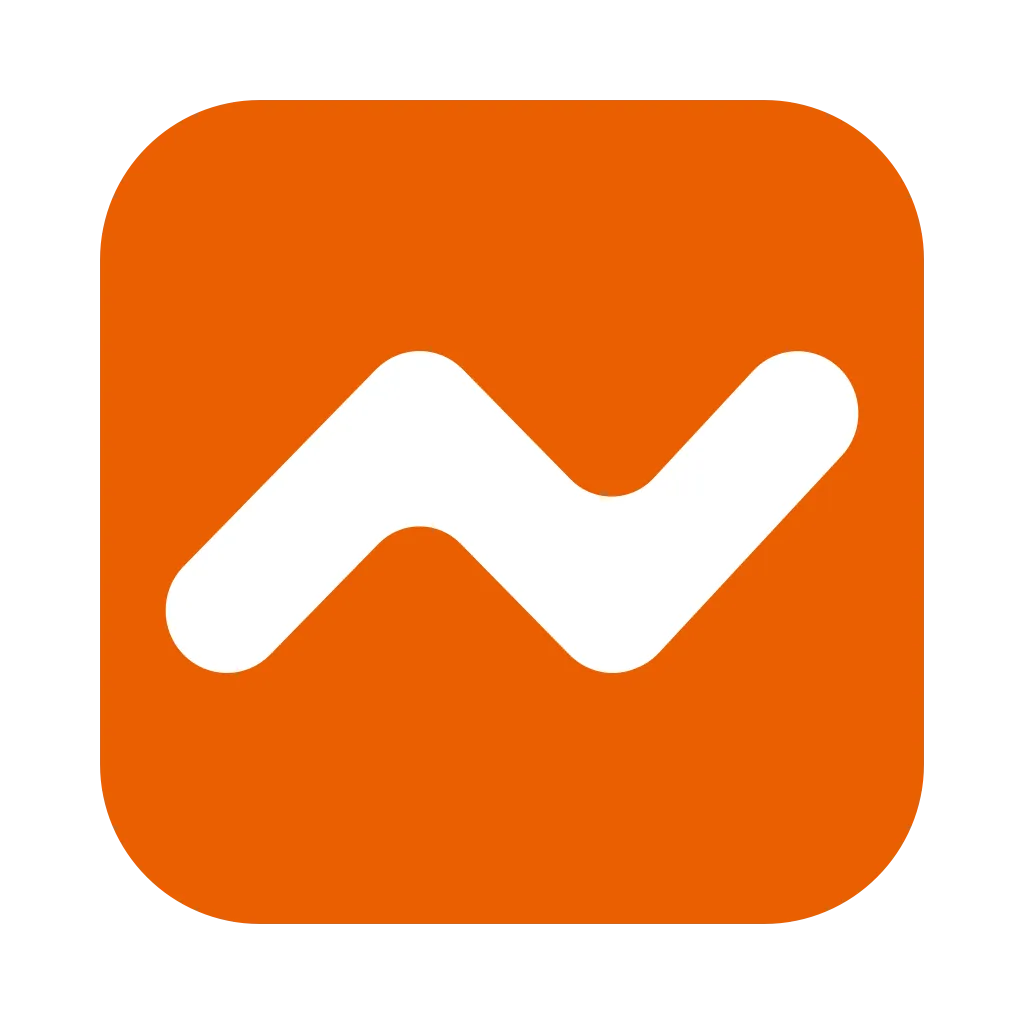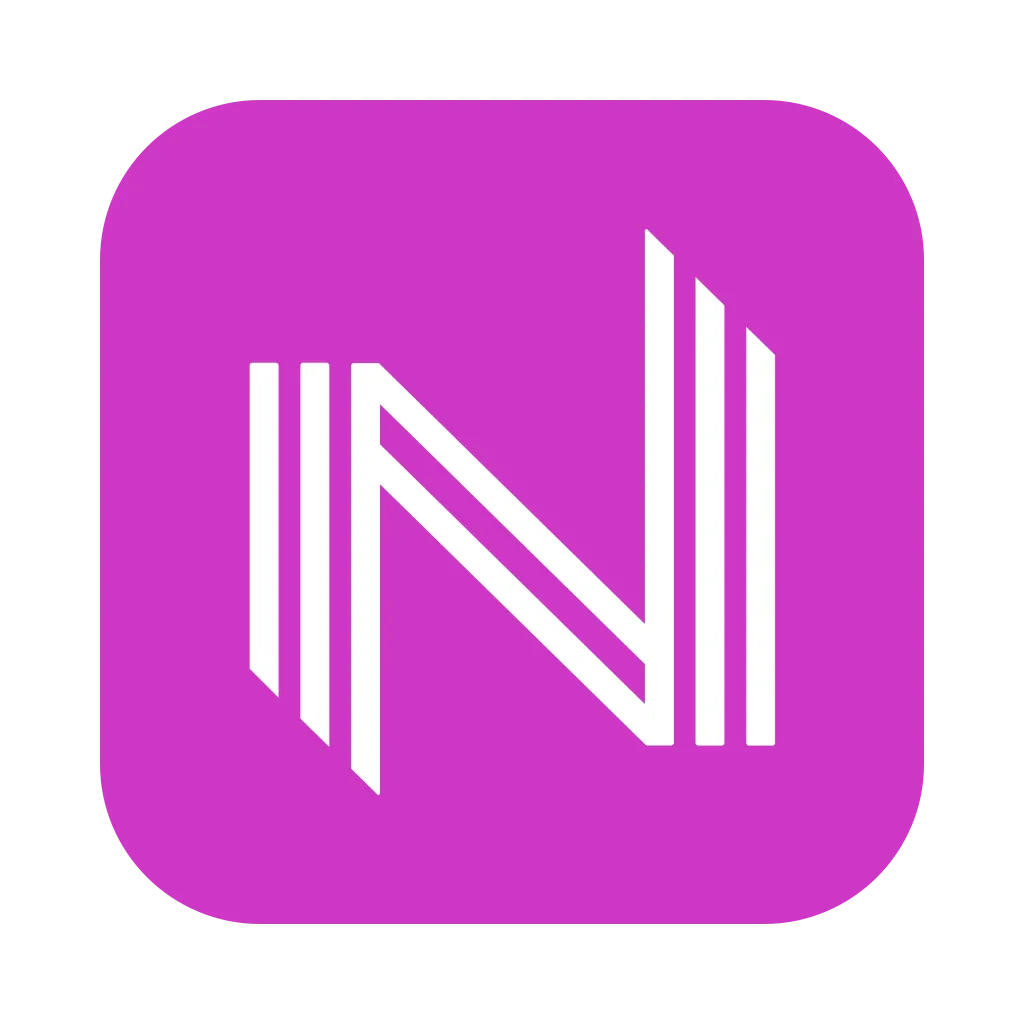在宅勤務が世界中で普及するにつれて、自宅から Zoom 会議に参加する人が増えています。
とはいえ、自宅などのパーソナルスペースの背景を見せたくないという方も多いのではないでしょうか。
そんな時は「Zoom 背景をぼかす」機能がおすすめです。相手の画面では自分の背景が「ぼやけて」見えるので、部屋が散らかっていても自分をだますことができます。フリーライセンスでもご利用いただける機能ですので、ぜひお試しください。
今回は「Zoom 背景ぼかし」の設定方法と「Zoom 背景ぼかし」ができない場合の対処方法を伝えします。
|Zoomの背景ぼかし機能とは?
その名の通り、背景だけをぼかす機能なので、自分(あの人)がくっきり見えます。 また、背景を映したくない場合にも同様の機能を持つ「バーチャル背景」があります。
|Zoom 背景をぼかしためにシステム要件
背景をぼかすために必要とされる各デバイスのスペックは以下の通りです。この度はグリーンバックなしの場合を例として説明いたします。
Windows
- Zoom デスクトップ クライアント バージョン 5.2.0 以降
- Windows 7、8、10(64 ビット)
- サポート対象プロセッサ
- Intel i3
- 2 コア以上
- 第 5 世代以降
- Intel i5
- 2 コア以上
- 第 3 世代以降
- Intel i7
- 2 コア以上
- 第 3 世代以降
- Intel i9
- 2 コア以上
- 第 3 世代以降
- AMD
- 論理コア 8
- 2.0 GHz 以上
- ARM64
- Qualcomm Adreno 680 以上
- ドライバ バージョン 27.20.1640.0 以降
- Intel i3
MacOS
- Zoom デスクトップ クライアント 4.6.0 以降
- macOS バージョン 10.13 以降
- サポート対象プロセッサ
- Apple M1
- i5 - 2 コア以上、第 6 世代以降 注: 第 6 世代の i5 デュアルコア プロセッサ、macOS 10.14 が必要
- i7 - 4 コア以上、第 4 世代以降
Linux
- Zoom デスクトップ クライアント バージョン 5.7.6 以降
- サポート対象プロセッサ
- Intel i3
- 4 コア以上
- 第 8 世代以降
- Intel i5
- 4 コア以上
- 第 6 世代以降
- Intel i7
- 4 コア以上
- 第 4 世代以上
- Intel i9
- 4 コア以上
- 第 4 世代以上
- Intel Xeon
- 4 コア以上
- 2.0 GHz 以上
- AMD
- 論理コア 8 以上
- 3.0 GHz 以上
- Intel i3
IOS
- Zoom モバイルアプリ バージョン 5.6.6(423)以降
- iPhone 8、8+、X 以降のモデル
- 第 5 世代、第 6 世代の 9.7 インチ型 iPad
- 第 7 世代以降の 10.2 インチ型 iPad
- iPad Pro
Android
- Zoom モバイル アプリ バージョン 5.6.6(2076)以降
- Android 8.0 以降
- arm64 プロセッサ
- 8 コア以上
- RAM 3 GB 以上
- GPU
- Qualcomm Adreno:
- 540(Snapdragon 835 または Snapdragon SDM835)または 615 より新しいバージョン(QCS605 または Snapdragon SDM710)
- Mali:
- G シリーズ バージョン G72 以降
- CPU は Exynos 9810、Exynos 990、Kirin 980、または Dimensity 1000 以降のものである必要があります。
- Qualcomm Adreno:
- 次の電話メーカーのみサポート対象
- OnePlus
- Oppo
- Redmi
- Samsung
- Vivo
- Xiaomi
- Huawei
|Zoom 背景ぼかしの設定する方法
デスクトップでZoom 背景ぼかしの設定する方法
- Zoom会議の前に背景をぼかす方法
- 画面右上の歯車アイコン(設定)をクリックします。
- 「背景とフィルター」をクリックして、「バーチャル背景」から「ぼかし」を選択します。
それで、Zoom 背景をぼかし設定が完了しました。
- Zoomの会議中に背景をぼかす方法
- ミーティング画面の左下部「ビデオの停止」の右側「^」をクリックします。そして、「バーチャル背景を選択」をクリックします。
- 「バーチャル背景」から「ぼかし」を選択してクリックします。
それで、Zoom 会議中に背景をぼかし設定が完了しました。
モバイルアプリで背景をぼかす手順
モバイルでは会議中に設定するようになります。
- Zoomのモバイルアプリを起動してミーティングを開始します。
- ミーティング開始後に画面下部のツールバーをクリックします。
- 画面右下にある「詳細」をタップします。
- 「背景とフィルター」を選択します。
- バーチャル背景の一覧にある「ぼかし」を選択してクリックします。
それで、モバイルアプリでZoom背景をぼかし設定が完了しました。
ZOOM 背景ぼかし できない なぜ?原因と解決方法
Zoomで背景をぼかすことができない主な原因
・ブラウザ版の利用
・Zoom古いバージョンを使用している
・PC、スマートフォン、ハードウェアが要件を満たしていない
と大体3種類があります。
- まず、上記で既に紹介したシステム要件を満たしていることを確認してください。
- お使いになられたZoomのバージョンをご確認ください。
Zoomのバージョンをアップデートする場合は下記の手順に従ってご操作ください。
- Zoomアプリのホーム画面右上にあるユーザーアイコンをクリックします
- 「アップデートを確認」をクリックします
- 「更新が利用可能」と表示された場合は「更新」をクリックします。
|Zoom 背景ぼかしの適用シーンについて:
背景ぼかし機能は、リモートワークや学習だけでなく、バーチャルパーティーやビデオ面接、オンライン授業などの様々な場面で使用することができます。背景ぼかし機能は、個人情報を保護しながら、異なるシーンで異なるプロフェッショナルな印象を与えることができます。
|結論:
背景ぼかし機能は、Zoomが提供する非常に便利な機能で、リモートワークやオンラインミーティングをより効果的にするために活用することができます。背景ぼかしの使用方法は簡単で、ユーザーの好みに合わせてぼかしの度合いをカスタマイズすることができます。背景ぼかし機能は、混雑した環境での会議やプライバシーの保護など、さまざまな場面で使用することができます。是非、背景ぼかし機能を活用し、効果的なリモートワークやオンラインミーティングを行いましょう。
Nuromからのコメント:
背景ぼかし機能の活用によって、もっと効率よく会議が行えますが、より良い会議を体験するには高質なWebカメラは不可欠です。NuroumはWeb会議の専門家としてWeb会議に関わる全ソリューションを提供します。
以下の記事は、zoom を使用する過程で役立つ場合があるかもしれませんですが、ご参考にてご覧ください。