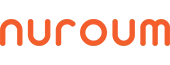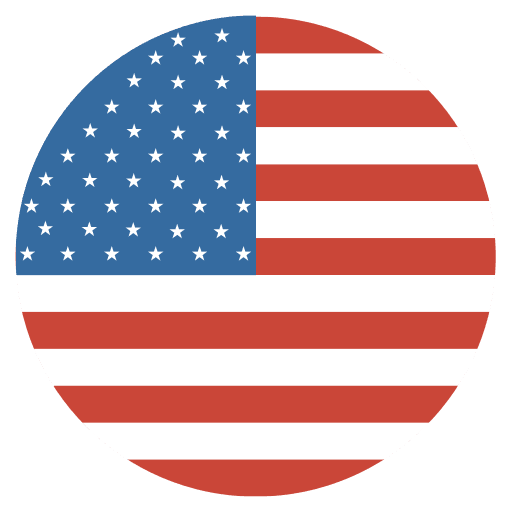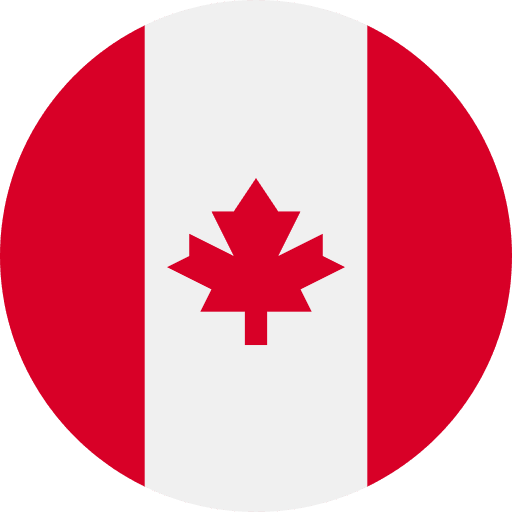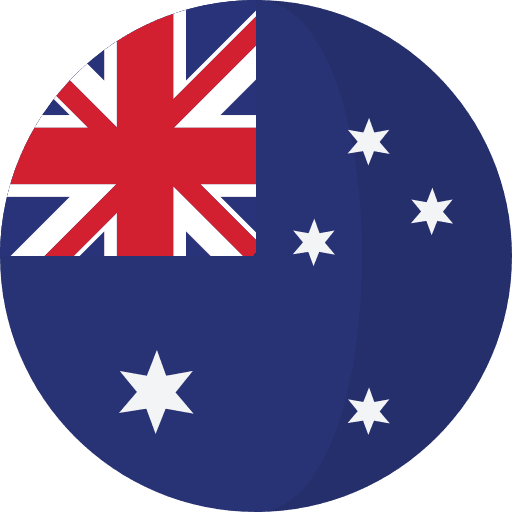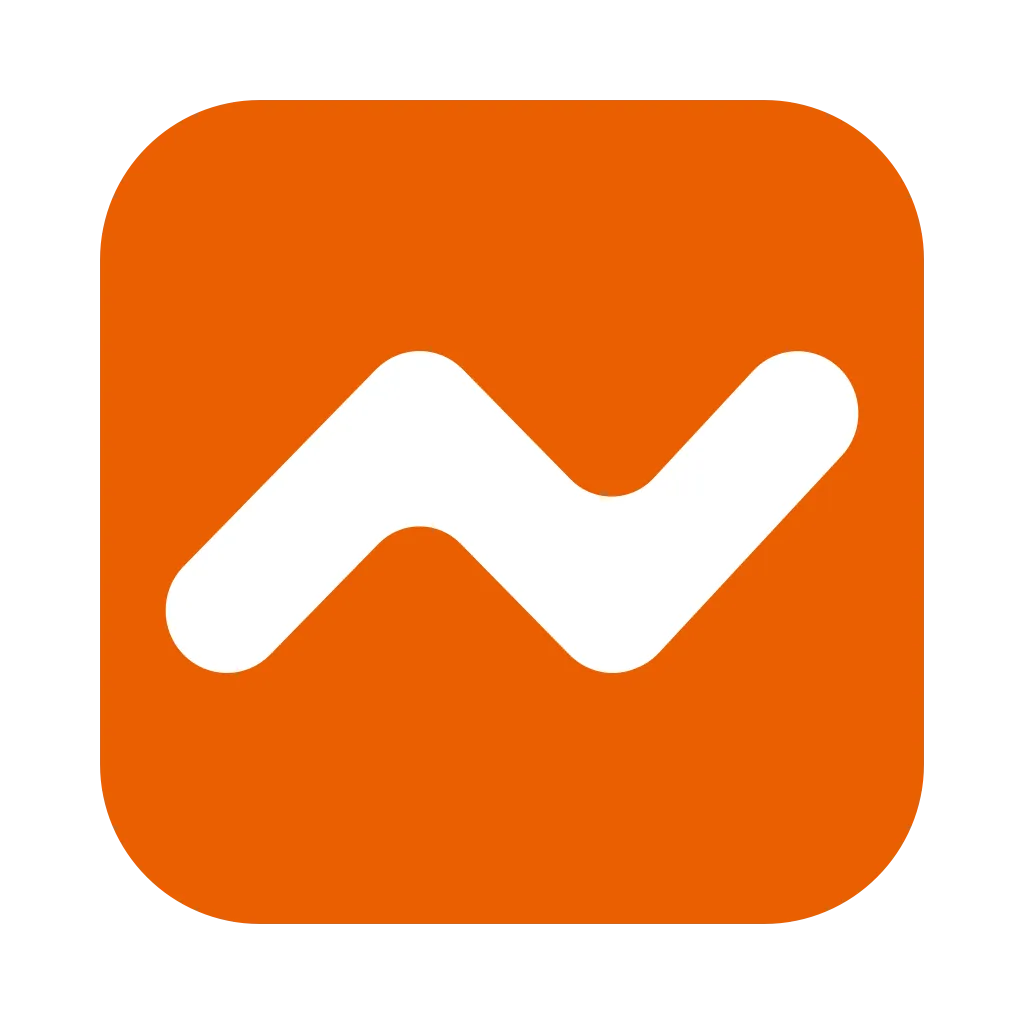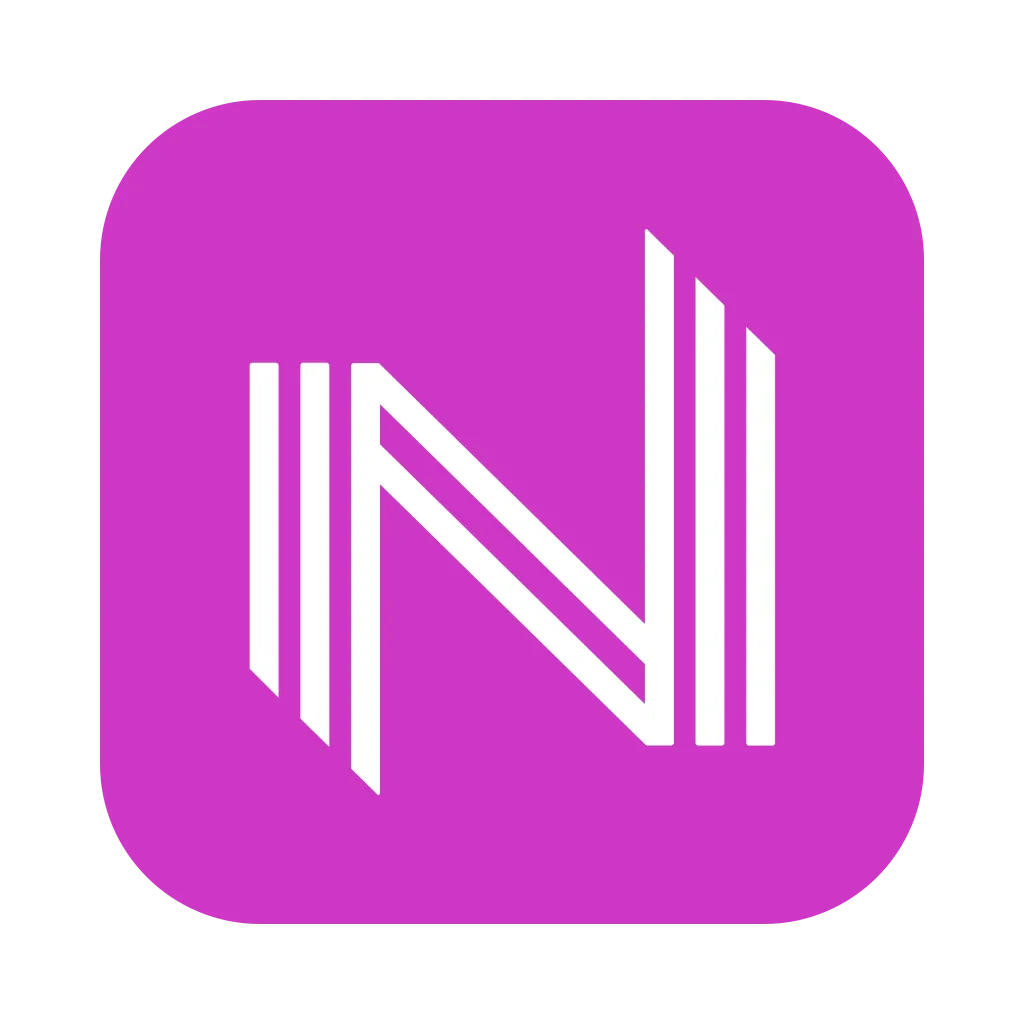Zoomを使いこなせるようになれば、今後のリモートワークやオンラインイベントがもっと便利で快適になりますね。しかし、初めてZoomを使用する場合、ダウンロードからサインインまでの手続きは少し複雑かもしれません。そこで、この記事ではZoom入門として、初心者向けにZoomの基本的な使い方や注意点をわかりやすくご紹介します。 あなたも今日からスムーズにZoom生活を始めてみましょう!
|Zoomとは?
Zoomとは、いつでも、どこでも、どの端末からでもWeb会議ができるビデオ会議のアプリケーションです。Zoomは無料版と有料版(有料版は3種類)があります。
視聴者は会議に参加しているメンバーの動きや声をリアルタイムで楽しむことができで、ダウンロードするだけで簡単に使用できるのが魅力的なポイントです。 また、モバイルデバイスからも同時にアクセスすることができるので、件名を外出先からビデオ会議参加することもできます。特定の範囲内で使用すれば、数百人の規模をカバーする事も可能となります。ハイブリッド ワークがますます普及している今日、通常は 1 か所で開催する必要がある会議がオンラインで開催できるため、ビジネス シーンで広く使用されています。
PC、スマートフォン、タブレットなど、今日の一般的なエンド デバイスに Zoom をインストールできます。 マイクやカメラが搭載されていなくても、一般的な外部機器を接続することで、電話会議やビデオ会議を行うことも可能になります。 また、Windows、MacOS、Android、iOS などすべての OS に対応しており、Zoom の利便性をさらに高めます。
|ビデオ会議ツールZoomでできること(無料版と有料版の比較)
初心者にとって、無料版と有料版の主な違いは次の点です。
- 会議の時間制限があるかどうか
- 最大出席者数
- 会議を録画したデータがクラウドに保存できるかどうか
特に時間制限のあるご利用シーンや、参加人数が100人を超える場合は有料版への加入が必要となります。 ただし、通常のユーザーが最初に無料版で可用性を確認するのはおすすめです.
実際に画面を操作していただくとより理解やすくなりますので、まずは無料版をダウンロードし、使い方ガイドをご覧いただくことをお勧めします。
|Zoomのダウンロードとインストール方法
Zoomをダウンロードする前には、Zoomアカウントを作成する必要があります。
Zoomアカウントを作成するには、下記の手順に従ってご操作ください。
- Zoomのウェブサイト(https://zoom.us/)にアクセス
- 以上の画像のように「無料サインアップ」のボタンをクリックしてください。
- 生年月日を入れる画面がでてくるので入力してください。
- すると、メールアドレス入力画面がでてきます。*メールアドレスを入力するか、Google、Apple、または Facebook アカウントでサインアップして、アカウントを作成できます。
- メールアドレスを入力する後に、「Zoomアカウントをアクティベートしてください」という件名のメールが届きます。
- 受信したメールを確認するためにメールにアクセスすると、「アカウントをアクティベート」というボタンが表示されます。これをクリックして、アカウント作成画面に移動します。
- 名前とパスワードを設定してアカウントを作成します。
ここまで、Zoomアカウントが作成しました。
Zoom ダウンロードするには、下記の手順に従ってご操作ください。
- Zoomのウェブサイト(https://zoom.us/)にアクセスしてください。*さきほど作成したアカウントで登録
- 「リソース」をクリックすると、下の方に「Zoomクライアントのダウンロード」という文字が見えます。それをクリックしてみてください。
- お使いのデバイスに応じて、ダウンロード センター ページで対応するダウンロード アプリケーションを選択します。パソコン用のアプリケーションが必要な場合は、以上の画像のような「Zoom デスクトップクライアント」をダウンロードしてください。
- 保存したファイルを開き、「ZoomInstallerFull.exe」ファイルをダブルクリックしてください。
- ガイダンスに沿ってインストール作業を完了しました。
|Zoom サインインするには?初心者でもわかるように説明
- 初めてZoomサインインするには、最初にZoomにサインアップ(登録)する必要があります。
- サインアップボタンをクリックしてください。
- サインアップボタンをクリックすると、以上のような年齢を確認する画面があります。それで貴方の年齢を記入したください。
- メールアドレスを入力してください。
- メールアドレスを入力すると、登録用のURLが記載されたメールが届きます。
- メール内の「アカウントをアクティベート」ボタンをクリックします。 するとZoomのID作成画面に移りますので、名前やパスワードなど必要な情報を入力します。
- 登録が完了し、Zoom から再びメールが届きます。 ※正しく登録する際に使用するパスワードは大切に保管してください。
- Zoom サインアップ(登録)済みで、Zoomアプリを起動して、上の画面の「サインイン」をクリックしてください。それでは、先ほど入手したIDとパスワードを入力すると、サインインできます。
入力後でZoomサインインがここで完了しました。
|初めてZoomでWeb会議を利用するには?
- Zoom を使用して会議を主催する場合は、通常、事前に招待リンクを作成し、事前に出席者に送信する必要があります。
- 「スケジュール」のボタンをクリックしてください
- 次に、上の図に従って会議のスケジュールを設定してください。 ※時間は参考値であり、この設定で会議が終了するわけではありません。
- 「保存」を押すと、ホームの画面で下記のように会議のスケジュールが表示されています。その招待のコビーをクリックして、出席者に下記のような招待状を送ります。
xxさんがあなたを予約されたZoomミーティングに招待しています。
トピック: Zoom meeting invitation - xxのZoomミーティング
時間: 2023年4月21日 05:30 PM 大阪
Zoomミーティングに参加する
https://us05web.zoom.us/j/88502558117?pwd=WjFpNU1pOERkbEtrbllzSnoxbHJFQT09
ミーティングID: xx
パスコード: xx
それで、貴方がWeb会議を開催できるようになりました。
- Zoom を使用して会議に参加する場合は、通常、事前に主催者から上記のような招待リンクが来て、その参加するリンクにクリックして参加できるようになります。
|まとめ
この記事では、zoomの機能や、ダウンロードからインストール、サインイン方までの操作ガイドをご紹介します。 実際にお使いになられて、うまくできない可能性もあります。zoom ではオンラインコンサルティングサービスを提供していますので、その度に Zoomのウェブページでオンラインカスタマーサービスにお問い合わせするのがおすすめです。
以下の記事は、zoom を使用する過程で役立つ場合があるかもしれませんですが、ご参加にてご覧ください。
|Nuroumについて
NUROUM は、オーディオとビデオの研究開発とイノベーションにより、ウェブ会議の体験を改善し続けます。個人ユーザーから企業ユーザーまで、完璧なオンライン会議ソリューションを提供できます。
Zoom ミーティングの品質とプロフェッショナリズムを向上させたい場合は、NUROUM の高品質の会議用カメラ、Web カメラ、およびビジネス ヘッドセットの購入を検討してください。
ハイブリッド会議で効果的かつ自信を持ってコミュニケーションになるには、ノイズリダクション技術のNearifyをご体験ください!Nearify ノイズキャンセリング アプリ(Mac & Windows )が公開|今すぐ無料で入手しましょう!