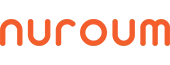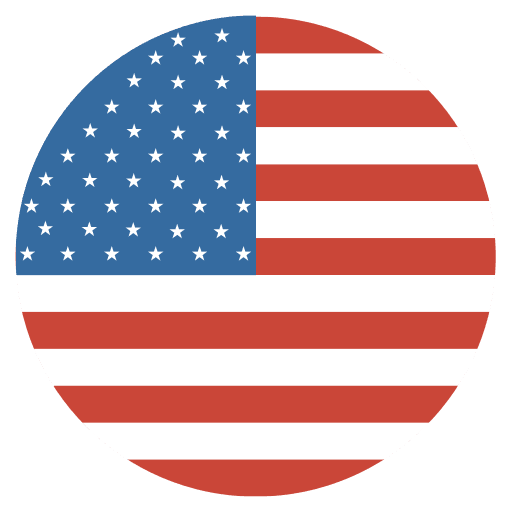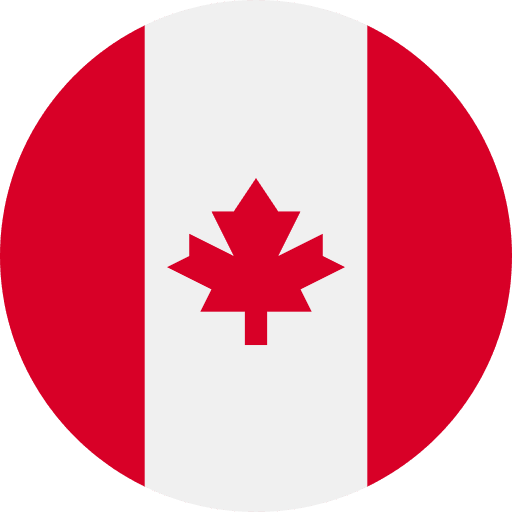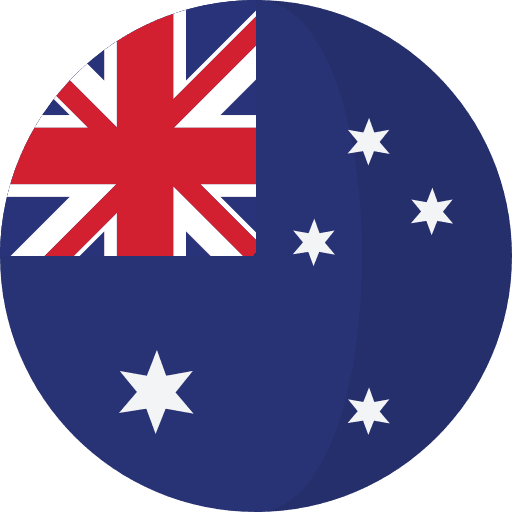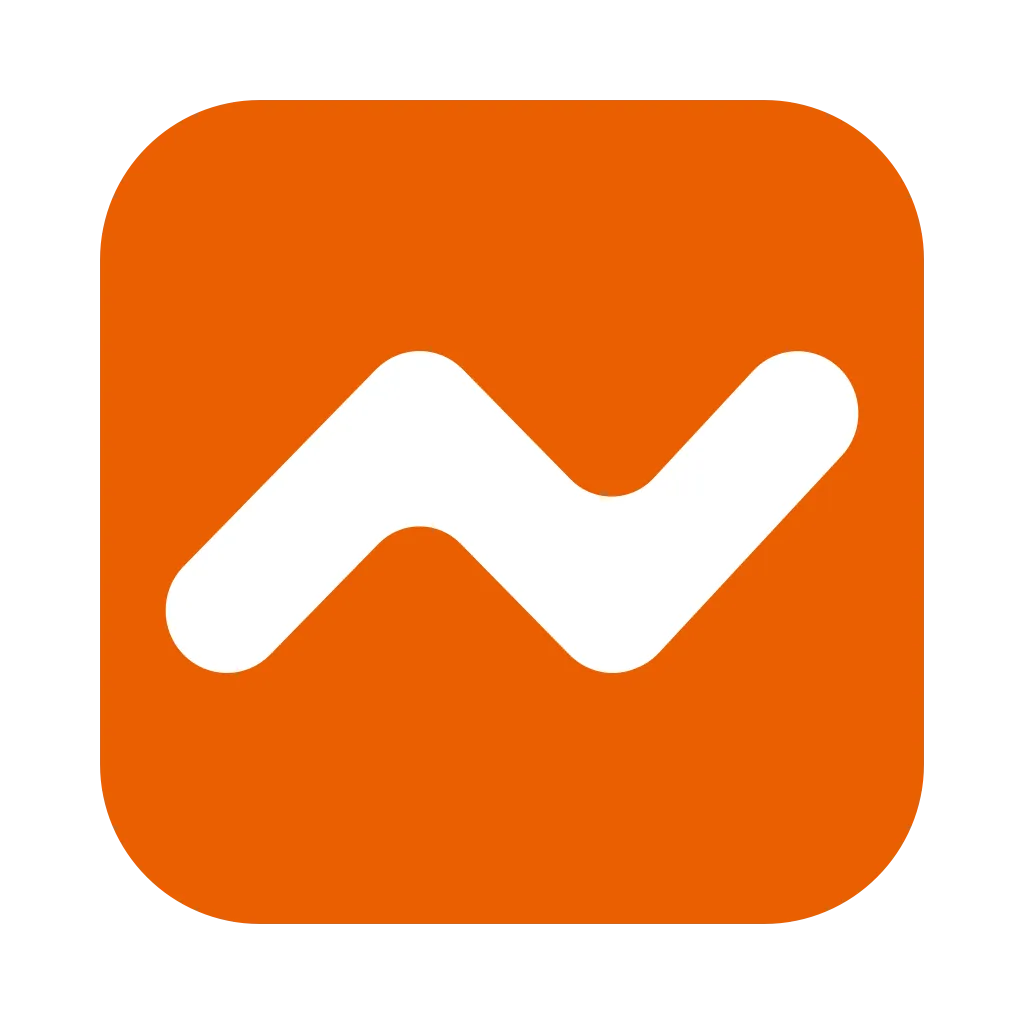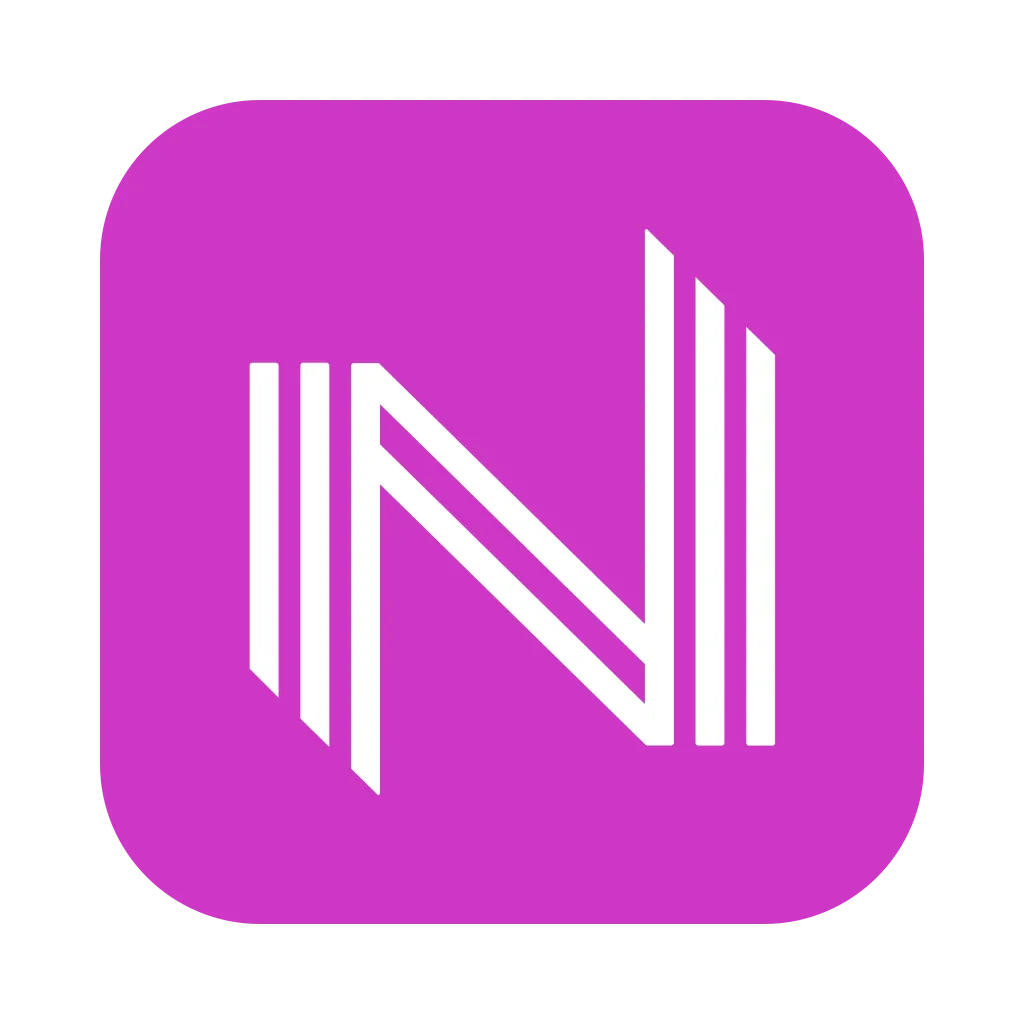Video is an essential part of communication. Video can be a compelling medium if you're sharing a tutorial, presenting a project, or just trying to connect with friends or colleagues.
Fortunately, recording videos has never been more accessible, thanks to tools like Loom. Loom is a popular Chrome extension that allows users to quickly and easily record videos from their browsers.
In this guide, we'll show you how to use the Loom Chrome extension to record high-quality videos in just a few simple steps.
What is the Loom Chrome extension?
Loom is well-known for its ability to capture video, audio, and screen all in one. The Loom Chrome extension lets you simultaneously record your webcam, screen, or both. It also creates a link that you can use to share the video with others via email or a URL link.
The Loom Chrome extension is great for making videos to show your screen, explain something, or give feedback on a project. It includes features such as video trimming, commenting, and captions to help you annotate what you need.
Remote workers, teachers, and students use the Loom Chrome extension to stay connected and collaborate online. It is free to use, but the paid version has more features and options.
How do I start recording videos using the Chrome extension?
To record a video of a Chrome browser using Loom, follow these steps:
- Visit Chrome Store and Install the Loom extension. (Please note: Loom's Chrome extension only works with Chromium-based browsers and is incompatible with other browsers such as Firefox or Safari.)
- Enable Loom on your browser, and sign in.
- Click on the Loom icon in your browser to launch the recording window, and you can choose Screen and Cam, Screen Only, or Camera Only. We will select the "Screen + Cam" option in this window to record the screen and webcam footage.
- Click on the red "Record" button to start the recording. Then there will be a countdown before it starts recording.
- When you're ready to finish the recording, click the stop button in the Loom extension.
-
Review your recording, save it to your Loom account, or share it as needed.
Can you use Loom on a Desktop?
Loom works on desktop computers and is compatible with Windows, macOS, and Linux operating systems. For installation and use tips, please refer to How to Use NUROUM C40 With Loom for Screen & Video Recording.
Why can't Google Chrome open Loom?
If you're having trouble opening Loom in Google Chrome, there could be a few reasons.
Browser Extension: Loom is an extension for your browser, so if you haven't installed the Loom extension for Chrome, you won't be able to use it. Check the Chrome Web Store to make sure it's installed.
Outdated Browser or Extension: Loom may not work if you use an outdated Google Chrome or the Loom extension. Make sure both are up to date.
Conflicting Extensions: If you have other browser extensions installed that conflict with Loom, it may not work correctly. Try disabling other extensions one at a time to see if this resolves the issue.
Internet Connection: If your internet connection is slow or unstable, Loom may not work as expected. Try restarting your internet router and see if that helps.
Security Settings: In some cases, security settings in Google Chrome may prevent Loom from working. Try disabling ad-blocking or security extensions to see if that resolves the issue.
If none of these steps solve the problem, you can try using Loom in another browser, such as Firefox or Microsoft Edge. Alternatively, you can reach out to Loom support for additional help.
Is Loom for Chrome free?
Loom's basic version is free and lets you record and share videos of up to 5 minutes. You'll also get access to features like screen recording, webcam recording, and drawing and annotating on your video.
Loom offers two paid versions, the Loom Business version and the Loom Enterprise Version. The Business version provides advanced recording & analytics features, such as:
- Unlimited recording length
- Custom branding
- Embed links in the video
You can get Loom Business Version for a free 14-day trial here.
The Enterprise Version offers advanced administrative and security features, including:
- Unlimited members and videos
- Enhanced content privacy
- Integrate with Salesforce
To access the Enterprise Version, please contact their sales team here.
Is the Loom extension safe?
Yes, the Loom extension is generally considered safe to use.
When you install it in your browser, it'll ask permission to access your camera and mic. It's best to only grant these permissions to extensions from companies you trust.
Loom also has a privacy and security policy that explains how they collect and use user data. According to the policy, Loom only collects the data required for their service and doesn't share user data with third parties, except as required by law.
Conclusion
In conclusion, the Loom Chrome extension is a valuable tool that has revolutionized online communication and collaboration. Whether you're a teacher, a marketer, a freelancer, or just someone who wants to share their knowledge and expertise, Loom is an excellent tool for recording and sharing videos.
Its user-friendly interface and powerful features make it easy to record and share video recordings of the screen, audio, and webcam with just a few clicks.