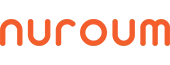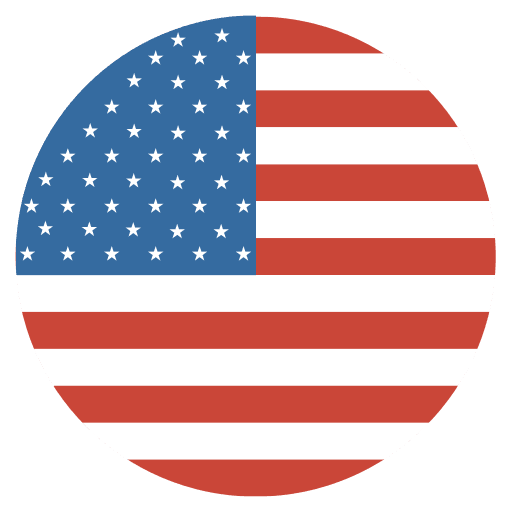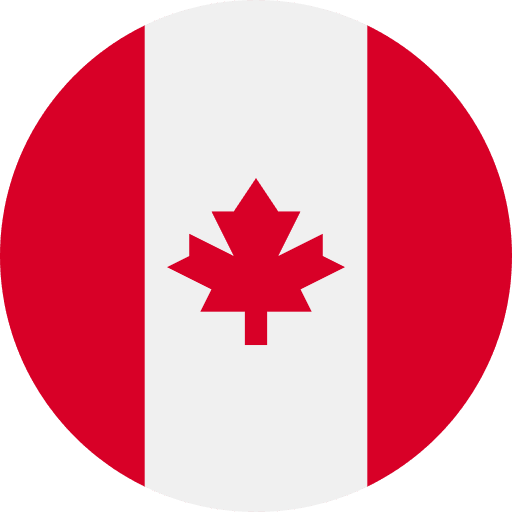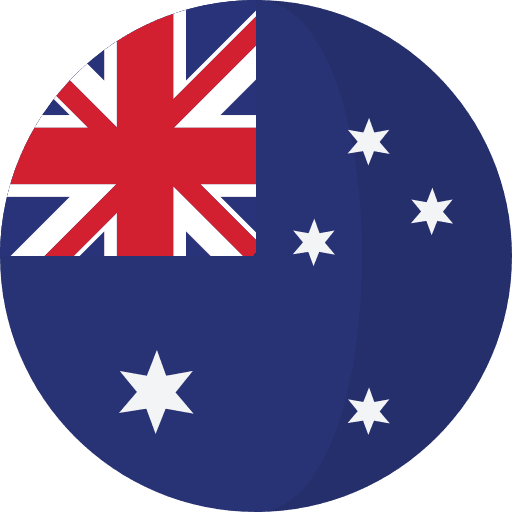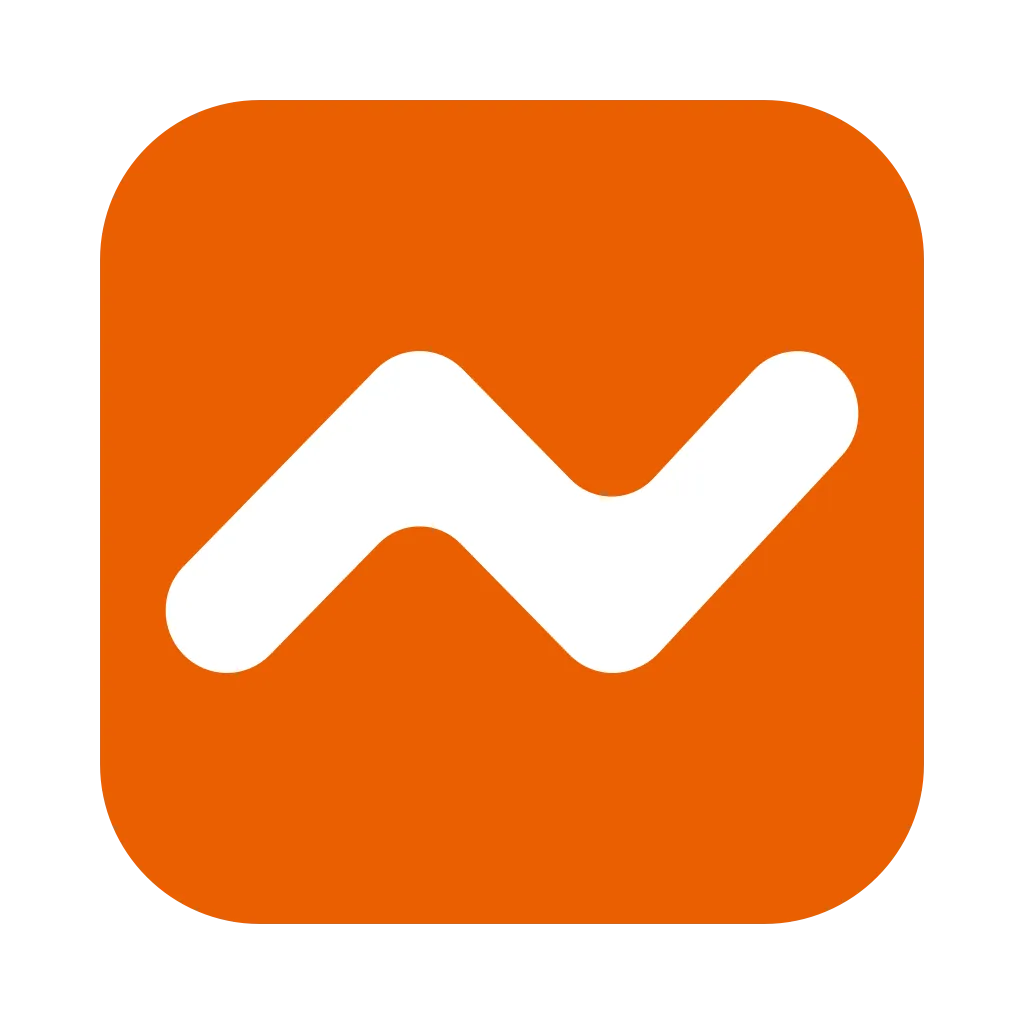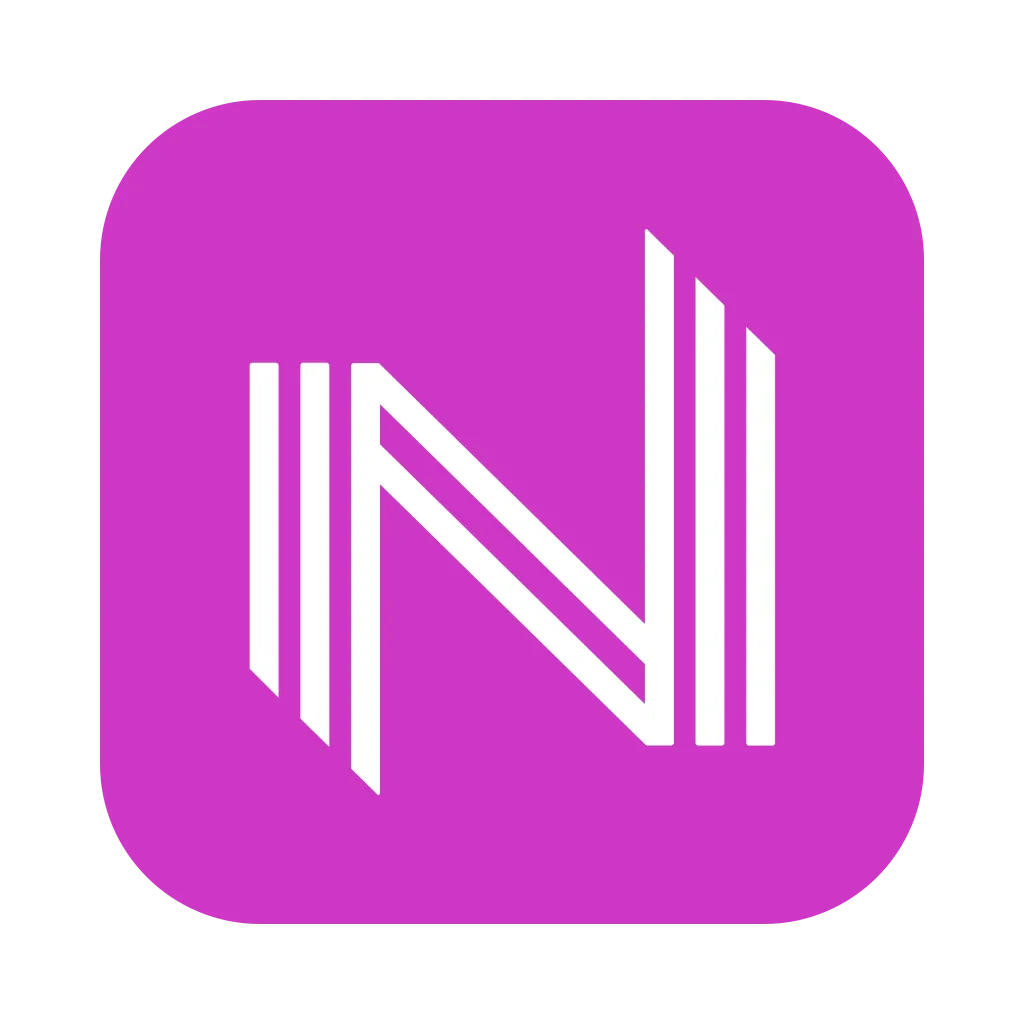こんにちは!今日は、オンライン会議で欠かせないツールの一つ、「Zoom ミーティング」についてお話しします。もちろん、良好な音声と映像は、円滑なコミュニケーションを実現するために必要不可欠ですよね。しかし、自分が「聞こえている」と思っても相手からは「聞き取りづらい」と言われた経験がある人も多いのではないでしょうか?そこで今回は、「ズームミーティング」で音声と映像をテストする方法をご紹介します!是非参考にしてみてください♪
|テストする理由とその目的
テストをしないと、音声や映像が途切れたり不安定になってしまう可能性があります。しかも、一度途切れたり不安定になってしまうと、それ以降はどうにもならなくなってしまいます。ですから、これらの不具合が起きないように、事前にテストを行うことが大切です。特に、ビデオ会議を使用する際は、必ず音声や映像のテストを行ってください。
|Zoom テスト ミーティング を始める手順
①Zoomテストミーティング(https://zoom.us/test)にアクセスします。
②「参加」ボタンをクリックしてください。 これにより、テスト ミーティングが自動的に開始されます。
③ブラウザーに表示されるダイアログ ボックスで、[Zoom ミーティングを開く] をクリックします。 ダイアログが表示されない場合は、ブラウザーで [ミーティングの開始] をクリックします。
|zoom カメラ テスト を始める
テストミーティングに入る後で、カメラのテストが行われます。
画面でカメラ映像を確認し、自分が映っていれば「はい」をクリック。
そうでない場合は、[いいえ] をクリックして別のカメラに切り替えて、もう一度テストします。
|zoom スピーカー テスト を始める
それではスピーカーのテストに入るのです。
サウンドの再生が聞こえたら、[はい] をクリックします。
聞こえない場合は、別のスピーカーに切り替えるか、音量を調整してみてください。
|zoom マイク テスト を始める
Zoomで選択したマイク(この度はNuroum C10である)に向かって話すと、あなたの声が録音・再生されます。
録音が機能しない場合は、マイクを切り替えるか、マイクからの距離を調整してみてください。
問題がなければ、[はい] をクリックします。
|zoom テスト ミーティングが終了
テスト操作が完了したら、[テストを終了] をクリックしてテスト セッションを終了します。
|Zoomミーティングをテストするためのその他のヒント
- インターネット接続を確認する: Zoom ミーティングをサポートするのに十分な強度のインターネット接続があることを確認します。 コンピューターをイーサネット ケーブルでモデムまたはルーターに直接接続して、遅延を減らし、ネットワーク接続を安定させます。
- 他のプログラムを閉じる: PCの不要なプログラムやブラウザ タブを閉じて、リソースを解放し、Zoom ミーティングに干渉しないようになります。
- Zoom の機能をよくなれるかどうかを確認: 会議の前に、画面共有、背景ぼかし、チャットなど、Zoom の機能を調べてください。
- バックアップ計画を立てる: 技術的な問題が発生した場合は、電話番号や代替プラットフォームなどのバックアップ計画を立ててください。
|結論
結論として、事前に Zoom ミーティングをテストすることは、ミーティングを成功させるための重要な部分です。 オーディオとビデオの設定をテストすることで、会議の参加者全員に快適な会議体験を与えます。
また、事前に出席者と連絡を取り、必要な指示や資料を提供し、全員が同じ認識を持っていることを確認してください。 これにより、すべての参加者が快適に参加できるようになるだけでなく、すべてが順調に進んでいるという安心感も得られます。
以下の記事は、zoom を使用する過程で役立つ場合があるかもしれませんですが、ご参加にてご覧ください。
- Zoom入門・初心者必見!Zoom ダウンロードからサインインまでの手順
- Zoom 録画方法
- zoom ウェビナーに参加方法
- Zoomウェビナーとは?
- Zoom テスト ミーティングとは
- Zoomで画面共有の使い方
Nuroumからのヒント: この度はNuroum C10を例にして作成したのです。Nuroum C10が一台三役、マイクスピーカー&カメラを一台に揃えてコンパクトデバイスです。
Zoom ミーティングの品質とプロフェッショナリズムを向上させたい場合は、NUROUM の高品質の会議用カメラ、Web カメラ、およびビジネス ヘッドセットの購入を検討してください。
Nuroum は、会議の体験を次のレベルに引き上げるのに役立つ幅広いオーディオおよびビデオ機器を提供しています。