Zoom Meetings are one of the most popular choices among companies and individuals in the hybrid working context.
It provides powerful audio and video conferencing technology for teams and various features that allow them to interact more effectively during online meetings. Screen sharing is the most used function of zoom meetings, facilitating participants to show their documents.
A Quick Introduction to Zoom
Zoom is a video conferencing and online meeting platform that has recently gained popularity for several reasons. Some of the factors that have contributed to its popularity include:
- Ease of use: Zoom is easy to use and requires no special technical knowledge or software installation. Users can join a meeting simply by clicking on a link or entering a meeting ID.
- Wide availability: Zoom is available on many devices, including computers, smartphones, and tablets, making it accessible to many users.
- High-quality video and audio: Zoom offer high-quality video and audio, making it ideal for professional settings.
- Collaboration features: Zoom offers several collaboration features, such as screen sharing, file sharing, and real-time messaging, which make it easier for teams to work together remotely.
- Wide adoption: In recent years, Zoom has seen widespread adoption by businesses, schools, and other organizations, contributing to its popularity.
Overall, Zoom's ease of use, wide availability, high-quality video and audio, and collaboration features have made it a popular choice for video conferencing and online meetings.
How to Share Your Screen on Zoom (Mac & PC)
Sharing your screen on Zoom is a great way to show presentations, documents, or other visual information to your colleagues or classmates during a virtual meeting. Here is a step-by-step guide on how to share your screen on Zoom on both Mac and PC:
- Open the Zoom app on your computer.
- Start or join a meeting.
- Once in the meeting, click on the "Share Screen" button in the bottom toolbar.
- A pop-up window will appear, allowing you to choose which screen or window you want to share. You can share your entire screen, a specific application window, or a specific tab in your browser.
- If you want to share your entire screen, select the "Screen" option, and click "Share." If you're going to share a specific application window or tab, select the appropriate option and click "Share."
- The screen sharing will start immediately, and a small control bar will appear at the top of your screen. You can use this control bar to pause the screen sharing, switch to a different screen or application, or stop the screen sharing altogether.
- If you want to stop screen sharing, click the "Stop Share" button on the top control bar of the Zoom app.
That's it! You now know how to share your screen on Zoom on both Mac and PC. It's a quick and easy way to share visual information with your colleagues or classmates during a virtual meeting.
How to Allow/Ban Other Participants from Sharing Their Screen When You Are the Host?
- Start a meeting on zoom and invite your colleagues.
- Click "Advanced Sharing Options" on the share screen
- Choose "all participants" if you want others to share their screen and choose "host only" to disable participants.
How to Facilitate a Productive Screen-sharing Session on Zoom?
Screen sharing is a helpful tool for remote teams and virtual meetings, allowing you to share your screen with others and collaborate on projects or presentations. However, screen-sharing sessions can be unproductive and distracting if not managed effectively. Here are some tips for facilitating a productive screen-sharing session on Zoom:
- Set clear goals and objectives for the screen-sharing session. Determine what you want to accomplish during the session and communicate this to all attendees. This will help everyone stay focused and on track.
- Use the Zoom screen-sharing controls effectively. Zoom provides several controls you can use to manage your screen-sharing session, including the ability to pause, switch screens, and annotate. Ensure you are familiar with these controls and know how to use them effectively to keep the session organized and focused.
- Encourage participation and engagement. Ask for input and feedback from attendees and encourage them to ask questions or raise concerns. This will help keep the conversation interactive and ensure everyone is involved.
- Use visual aids and graphics to illustrate your points. Visual aids can be more effective at communicating complex ideas than just talking alone. Use charts, diagrams, or slides to help illustrate your points and keep attendees engaged.
- Keep the session organized and focused. Avoid distractions and stay on track by sticking to the agenda and avoiding tangents. This will help ensure that the screen-sharing session is productive and efficient.
Following these tips can facilitate a productive and effective screen-sharing session on Zoom with your team or colleagues. Zoom's screen-sharing feature is a powerful tool for remote collaboration, and with a bit of planning and organization, you can make the most of it.
Why Clear Sound Means a Lot to Video Conferencing
Clear sound and vocal clarity help ensure that everyone can hear and understand each other, which is essential for a productive and successful conference. Here are some reasons why clear sound is important for video conferencing:
- Communication: Good audio quality is essential for clear communication during video conferences. If the sound is muffled or distorted, it leads to misunderstandings and miscommunications.
- Engagement: Poor audio quality can be distracting and make it difficult for attendees to focus on the conversation. On the other hand, clear sound can help keep attendees engaged and focused on the discussion.
- Professionalism: Poor audio quality can make a video conference feel unprofessional and unorganized. On the other hand, clear sound helps create a professional and polished impression.
- Productivity: Poor audio quality can lead to delays and disruptions during a video conference, negatively impacting productivity. On the other hand, clear sound can help ensure that the conference runs smoothly and efficiently.
Clear sound is essential for effective communication and engagement during video conferences. It is crucial to ensure that you have excellent audio quality to ensure a successful and productive meeting.
However, besides the speaker's voice, the laptop microphone always records all sound it captured, including background noise, echoes from your speaker, and reverberation, which makes video conferencing frustrating. Therefore, an external sound capture tool is essential for zoom conferencing.
An external microphone could pick up the clear voice of the speaker because it's packed with complex algorithms and advanced technology. The Nuroum HP31D Business Headset uses two types of microphones combined with AI noise cancellation and deep learning to minimize the influence of background sound on the speaker's voice.

Nuroum C40 Conference Camera , an all-in-one conference room camera, supports adequate sound pick up within 16ft (5 meters) for up to 15 participants. The built-in AI noise cancellation ensures that everyone's voice is recorded clearly despite the distance.
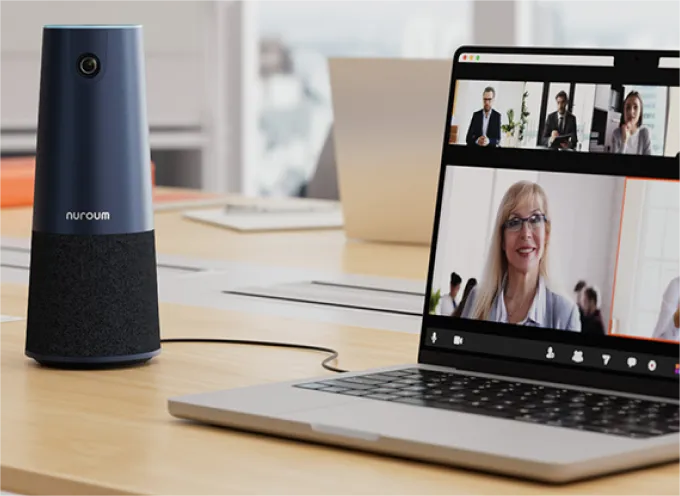
For WFH and hybrid workforce, NUROUM C10 Conference camera is a very affordable device with advanced functions such as Smart noise suppression, echo-cancellation, and optimized duplex two-way communication assisting users no matter where they are having zoom meetings.
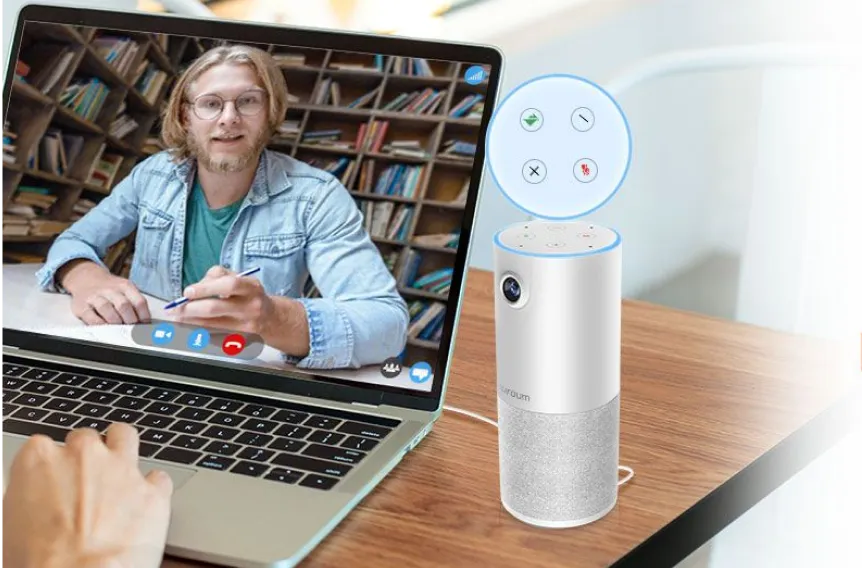
Conclusion
Remote and hybrid working is becoming popular in recent years, and Zoom is the most popular video conferencing software. Learning how to share and demonstrate your work helps effective teamwork. NUROUM products are dedicated to creating a productive working environment for employees. Please visit NUROUM website to discover a wide range of high-tech audio-visual equipment for the hybrid workforce.

















































