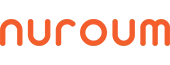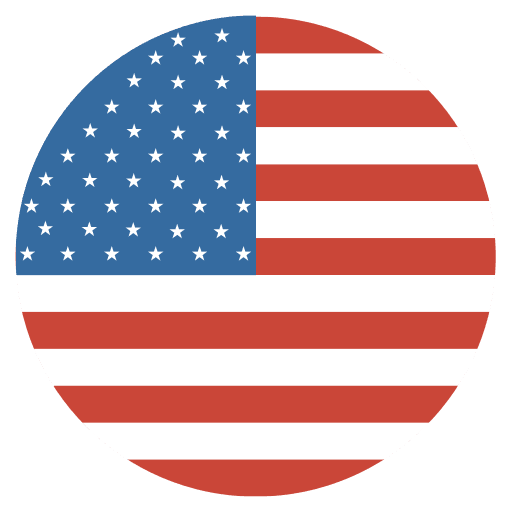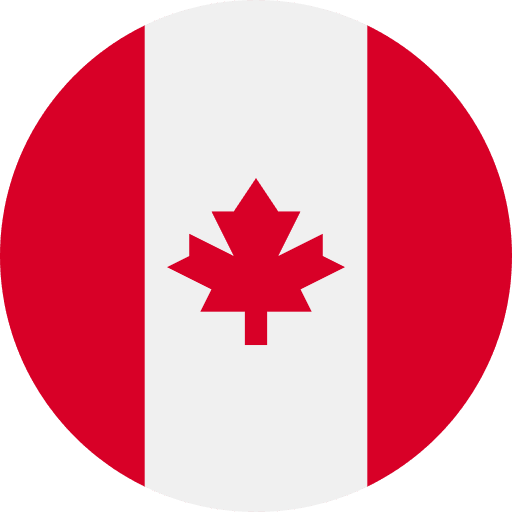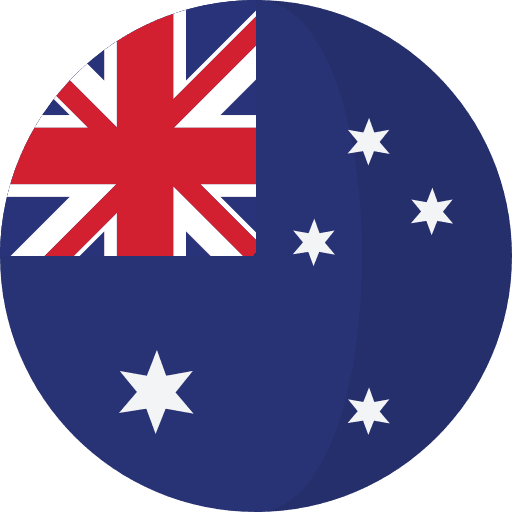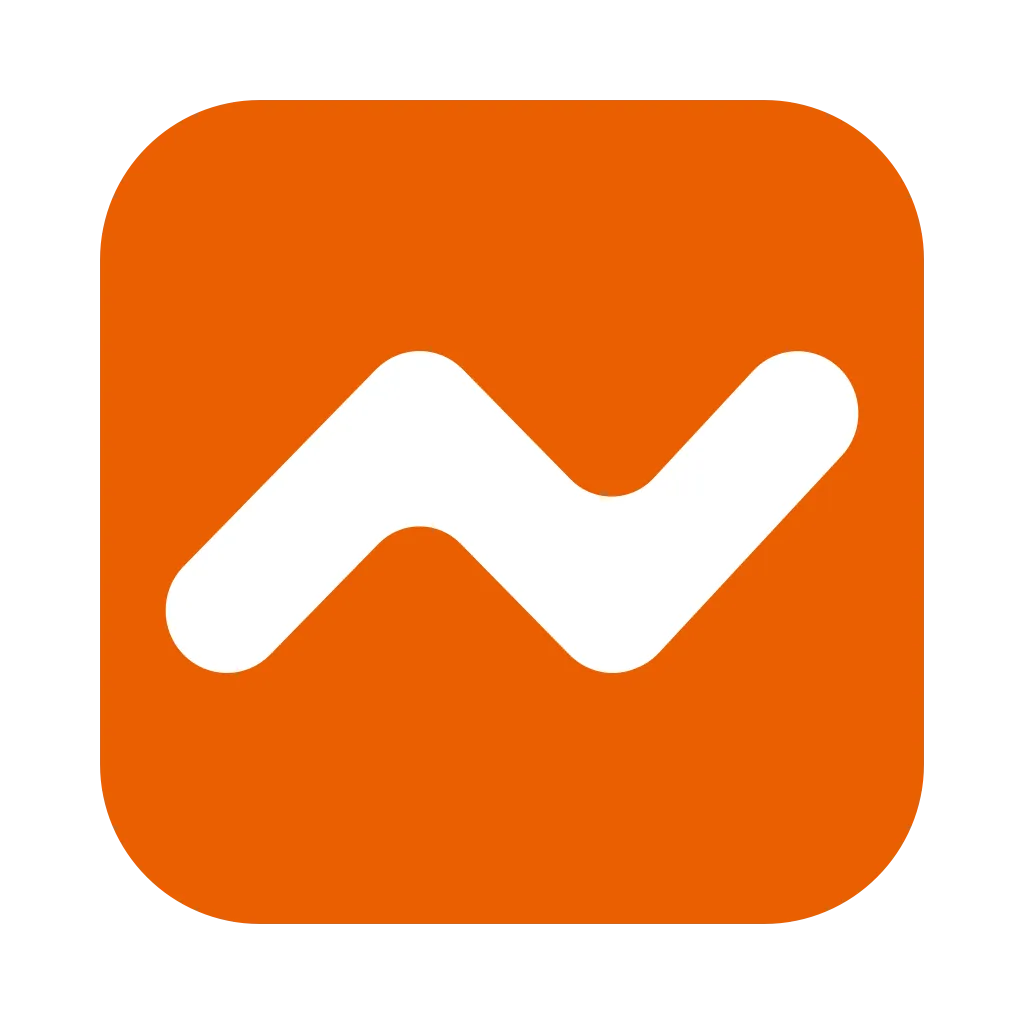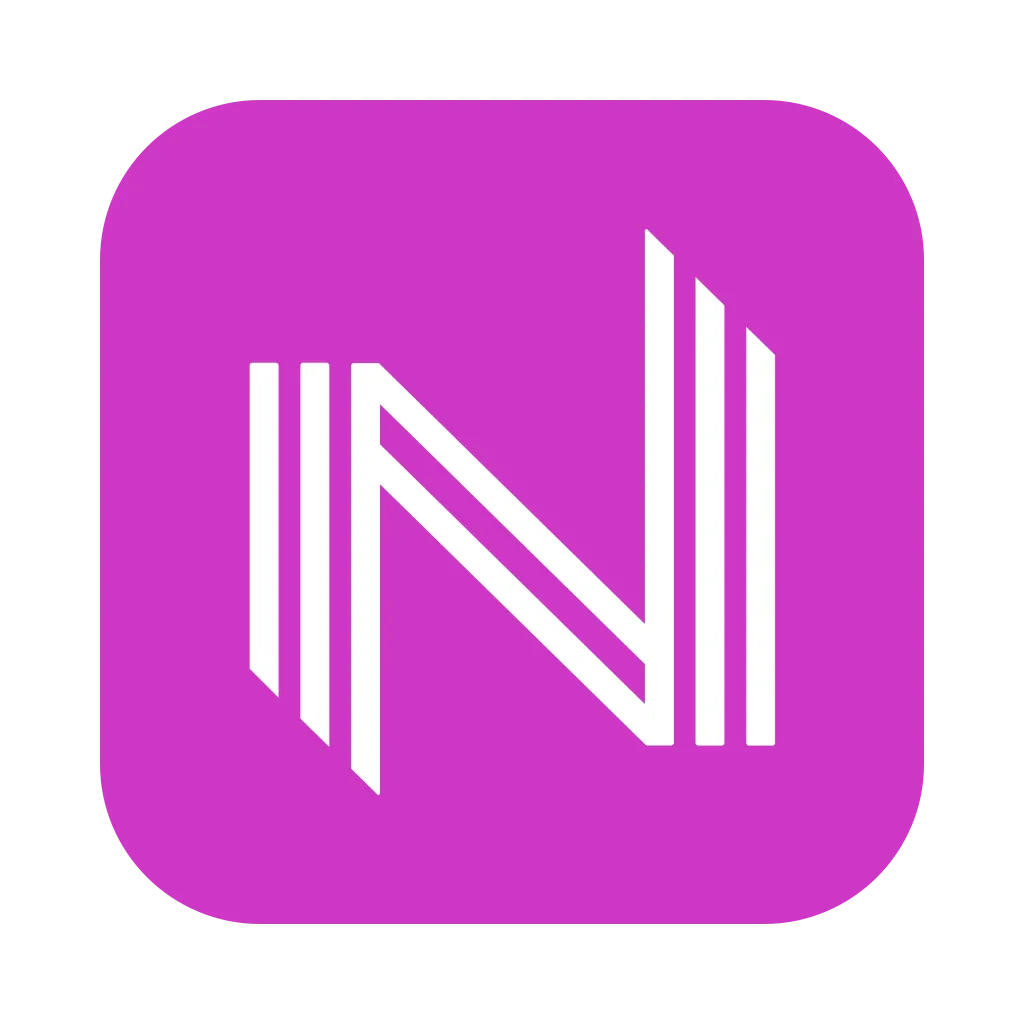As the world moves towards a more virtual existence, online video conferencing has become an essential tool for businesses, schools, and individuals to communicate with their colleagues and loved ones. Google meet is one of the many video conferencing tools available that has gained immense popularity due to its simplicity, ease of use, and reliability. Since Google meet was released, it has been favored by many companies and individuals. Efficient and remote online meetings have solved the problem of in-person office work and even improved the meeting experience.
Among the highly competitive video conferencing solutions, such as Zoom, Microsoft Teams and GoToMeeting and Webex, the Google meet interface also pays more and more attention to the comprehensiveness of functions. You will never know more clearly than this article about how to record a google meet meeting and how to present on google meet.
How to record google meet?
- There are several ways to record a Google Meet session, depending on your device and preferences. Here are some options that you must know:
-
- Use the built-in recording feature: Google Meet has a built-in recording feature (The premise is that you have a paid Google account. For those who have used Google Meet for a long time, such as teachers and students, it is recommended to purchase a Google premium account),that allows you to record the video and audio of your meeting. To start recording, click on the three dots in the bottom right corner of the screen and select "Record meeting." When you're finished, click on the three dots again and select "Stop recording." The recording will be saved to the organizer's Google Drive. Click here to view the specific recording steps.
- Use a third-party screen recorder: You can also use a third-party screen recorder to record your Google Meet session. There are many screen recording tools available for different devices and platforms, such as Loom, Camtasia, Bandicam, Screencast-O-Matic, and ScreenFlow. These free online screen recorders allow you to record your entire screen or a specific window, which can be useful if you want to focus on a particular presenter or presentation.
- Use a browser extension: There are also several browser extensions available that allow you to record Google Meet session directly from your browser. For example, the Loom extension for Google Chrome lets you record your screen, camera, or both for free. iOS and Android apps to record your mobile phone in 720p, 1080p, 1440p, or 4k HD. And add flair to your video with camera frames, backgrounds, and camera effects like blurring. In addition, Awesome Screenshot and Scrnli are also commonly used screen recorders.
Recording the screen to ensure high-definition pictures and lossless audio is also a key step. NUROUM provides professional audio and visual solutions for video conferencing. The compact design of V11 webcam can be flexibly placed on a desk or at home, especially for online teaching and telecommuting people, V11 webcam ensures that you are still clear after video playback and recording. If you are in a slightly larger office space, it is recommended that you use the V15-AF webcam, which can be installed with a bracket to make your video conference look more professional and clearer.
It's important to remember that recording a Google Meet session may require the consent of all participants, depending on local laws and regulations. Make sure to inform all participants that the meeting will be recorded and obtain their consent before starting the recording.
To share screen on Google Meet, follow these steps:
- Open the Google Meet: Go to meet.google.com, and join or start a meeting.
- Click the "Present now" button: This button is located at the bottom right of the screen. Click it and select "Your entire screen" or "A window".
- Choose what to present: Select the window or screen you want to share. If you select "A window," choose the window you want to present.
- Start presenting: Once you have chosen what to present, click "Share." Your presentation will now be visible to all participants in the meeting.
- Control the presentation: Use the toolbar at the bottom of the screen to control your presentation. You can stop sharing your screen, go back to the Meet window, or pause your presentation.
- Stop presenting: When you are finished presenting, click "Stop sharing" at the bottom of the screen.
Note: Depending on your device, the steps to present may vary slightly. Also, make sure you have the necessary permissions to present in the Google Meet.
Conclusion
In conclusion, Google Meet is an excellent video conferencing tool that has become an essential tool for remote work, online education, and virtual social gatherings. Its simple user interface, integration with other Google apps, and security features make it a reliable and efficient platform for all users. In addition to screen recording and sharing on Google Meet, Google Meet has a chat feature that enables users to communicate with each other during a call, which can be used to share links, files, or even a quick message. Stay tuned to NUROUM for more information about video conferencing solutions. We will always provide everyone with the highest quality and most cost-effective audio and video equipment for remote collaboration. For more information about NUROUM, please join our community and participate in the discussion!