Screencastify is an exceptional screen recording tool that allows you to capture and share high-quality videos with ease. Whether you are a teacher, a marketer, or just someone who wants to create a tutorial video, Screencastify is an excellent tool that can help you achieve your goals. In this blog post, we will discuss how to use Screencastify to make your videos more engaging and informative.
How to install Screencastify Extension
- Open the Google Chrome browser on your computer.
- Go to the Screencastify website at https://www.screencastify.com/.
- Click on the "Start creating free" button on the homepage.

4. You will be directed to the Chrome Web Store. Click on the "Add to Chrome" button.
5. A pop-up will appear asking you to confirm the installation. Click on "Add extension" to proceed.
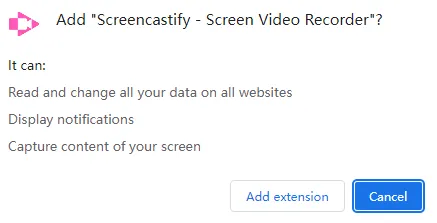
6. Once the extension is installed, you'll see the Screencastify icon on the top-right corner of your browser. Click on it to access the extension.
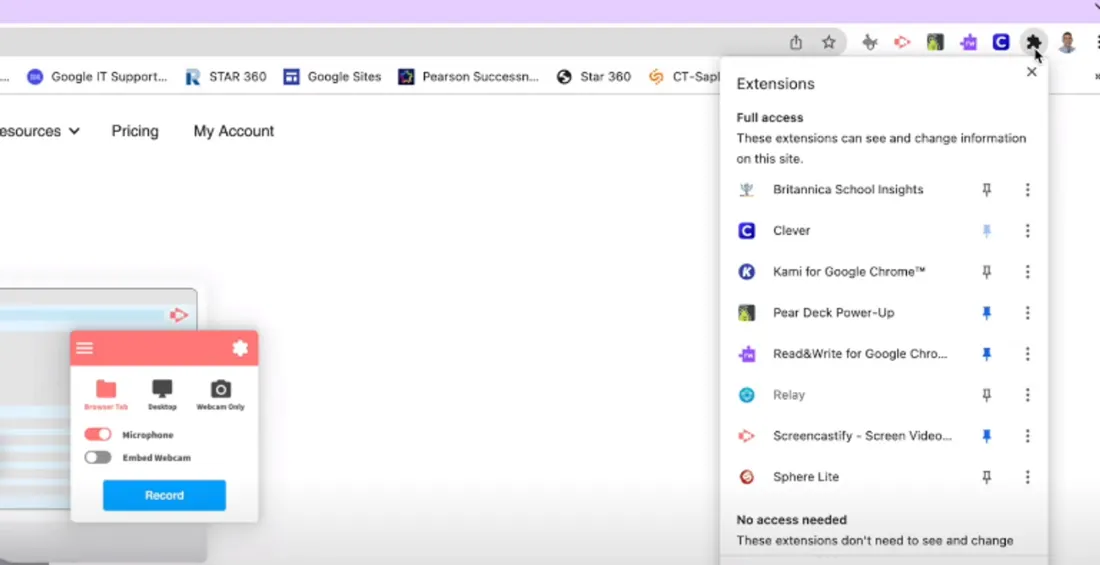
How to Use Screencastify for Screen Recording
To use Screencastify for screen recording, follow these steps:
- Click on the Screencastify icon on the top-right corner of your browser.
- Choose what you want to record: Your screen, webcam, or both.
- Select the area of your screen that you want to record by clicking and dragging the cursor.
- Click on the "Record" button to start recording.
- While recording, you can pause and resume the recording as needed by clicking the red icon on the top of your browser.
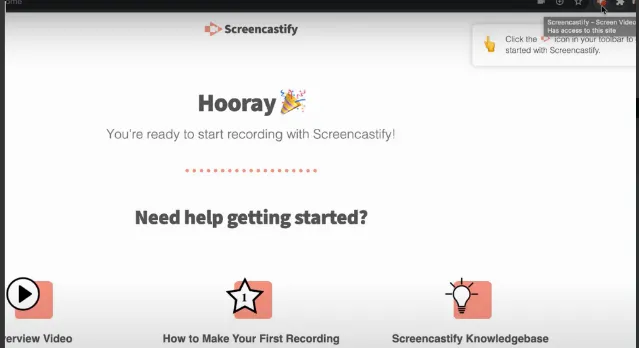
6. When you're finished recording, click on the Screencastify icon again and then click on the "Stop" button to end the recording.
7. Screencastify will then show you a preview of your recording. If you're satisfied with the recording, you can choose to save it, download it, or share it with others.
8. You can also edit your recording by trimming the beginning or end of the recording, or by adding annotations like text or arrows.
How to use Screencastify for Video Sharing
The final step in using Screencastify is to share your video with your audience. You can share your video directly from the Screencastify extension by clicking on the "Share" button and selecting your preferred sharing method. You can share your video on YouTube, Google Drive, or even download it to your computer.
Conclusion
Screencastify is an outstanding tool that can help you create high-quality screen recording videos quickly and easily. Whether you are creating a tutorial video, a marketing video, or just sharing your screen with someone, Screencastify has everything you need to make your videos more engaging and informative. With the steps outlined in this blog post, you can start using Screencastify to make your videos stand out from the crowd.












































